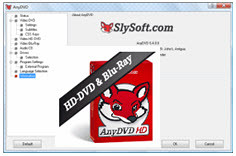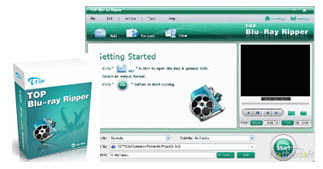Some people have taken MKV as the substitute of AVI, so you can see how popular this format has been. Have you already downloaded tons of video resources like Music TV, TV shows, movies or something else in the format of MKV, and want to add these files to your Apple TV for playback? If so, you should know that Apple TV does not have native supports to this format, therefore, it is essential for you to convert MKV to Apple TV supported format in advance. Have not found a way to do it? Take it easy, this post will show you how to convert MKV files to Apple TV compatible files as clearly as possible. What you need do is just keeping on reading this guide.
Pavtube DVD Ripper for Mac can rip DVD to most popular video and audio formats with high image and sound quality. You can fast rip DVD to AVI, MPEG, WMV, MP4, DivX, H.264/AVC, MOV, 3GP, MP3, WAV, WMA, AC3, M4A, etc.
The helper of us is Pavtube MKV Converter for Mac. Now let’s go through with its detailed user guide together.
Step 1: Download, install and run Pavtube MKV Converter for Mac.
Once this program is launched, you can click “Add” button to input MKV files. 
Step 2: Select Apple TV supported format and set destination folder
By the way, this program supports batch conversion, thus you can load multiple MKV files into it at one clip. As soon as MKV files are imported, you can click on the drop-down button of “Format” to select the Apple TV accepted format as output format.
MTS Converter is a professional but easy-to-use MTS Video Converter.

Which one to choose as the output format is totally depending on the specifications of your Apple TV. Here I select “Apple TV H.264 720*480 (*.mp4)” for instance.
Meanwhile, you can click “Browse” button to decide where to locate the output files for your Apple TV. Additionally, if you’d like to combine multiple MKV files to be as a single file, you can tick “Merge into one file” to realize this goal.
Step 3: Adjust video and audio parameters
This application allows users to reset video and audio parameters via clicking on “Settings” button. After clicked, the interface as below will pop up, all the options on it including codec name, bit rate, frame rate, image pixels, sample rate, and audio channels are changeable, you can reset them according to your own needs.
Step 4: Convert MKV to Apple TV
Once all the above mentioned settings are done, then you can click “Convert” button to begin transferring MKV files to your Apple TV accepted format. Once start, the following interface will show you clearly about the conversion info like total progress, time elapse, time left, generated file size as well as estimated file size. In that way, you can make good control of the conversion time and storage space.
The iPhone Ringtone Maker was made with the ease-of-use in mind; instructions are provided on each step, guiding you through the process of making your own ringtones.

As long as the conversion is completed, you can find the output files via clicking “Open” button, and then sync these files from your Mac to your Apple TV via iTunes wirelessly, after that, just watch everything on your widescreen TV freely.