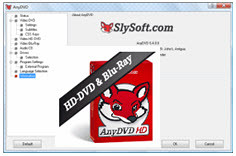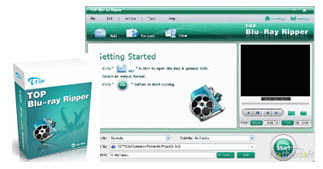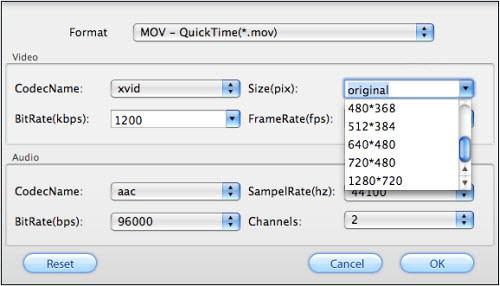In the purpose of helping players reach their full potential, the professional basketball coaches always take advantage of a program called Video Hoops Lt, which has been design and built specifically for basketball, to analyze the performance of each player, including analysis on both offensive and defensive possessions, all standard basketball statistical information, such as shots, rebounds, turnovers, etc., and search logged information to create game situation clips for viewing or creating a new video file. By this means, the coaches are able to rearrange playbook of the training and teach players how to improve their performance during a game.Youtube’s Video to H.264 File.
Since Video Hoops Lt is a great teaching tool to track team possessions, individual statistics and performance, it has become an absolutely necessary program for both basketball coaches and players. The training or game info recorded on a DVD based camcorder, or the important game about other teams from purchased DVDs usually need to be captured to Video Hoops Lt to do further analyzing for reference, the problem lies in that Video Hoops Lt is only able to support DV and MPEG1 file formats well, the DVD source is hard to be loaded directly. In that case, the users have to transcode the DVD to a DV or MPEG1 format in advance. At this point, one more thing should be noticed that a DV video file will provide a higher quality picture than the MPEG1 file, however the DV file will require more hard drive storage space. For a typical 1 hour and 30 minutes basketball video, the MPEG1 file will range in size from 1 to 3 gigabits and the DV file will range in size from 15 to 20 gigabits. Although the DV format requires much more storage space, to recall the game clips in a clear way, DV format is a recommended format.Choose “Save Target As” to download the Video Overview.
Come back to the point, to convert DVD to a DV format, the assistance from Pavtube DVD Ripper is essential, because this program has the format option for AVI with DV Codec (*.avi), and audio and video out of sync issues are ensured never to happen via using it.

When choosing the DV AVI format, you must make sure which format is available in your area, NTSC or PAL. NTSC is a video format used in North America, Central America, Japan, and parts of South America; PAL is the video format used in Europe, Africa, the Middle East, most of Asia, and parts of South America. You should select a correct one according to your geographical region.Compare prices on best ipod video converter for deals on more Electronics products.
After the format conversion is done, the assistant or head basketball coaches are able to import the valuable video info pertaining to player time, team possessions, player statistical events, etc. to Video Hoops Lt for deep analysis and further editing without trouble.