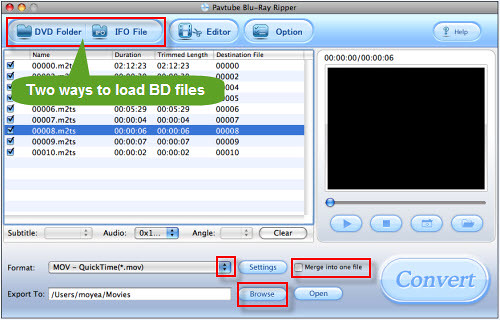"Thanks to the Retina display, everything you see and do on iPhone 4 looks amazing. Text in books, web pages, and email is crisp at any size.Images in movies and photos are stunning at almost any angle.That’s because the Retina display’s pixel density is so high, your eye is unable to distinguish individual pixels." As it stated, the remarkable 960x640 resolution screen of iPhone 4 will make your movie watching experience unbelievably sharp and crisp, so it’s wise to rip and convert your purchased DVD movies or home made DVDs to your new iPhone 4 for entertainment. To help Mac users watching DVD movies on iPhone 4G, this article will focus on this point to show you a solution on how to rip, convert standard DVD movies to iPhone 4 on Mac OS. Just go to find a step-by-step tutorial from the following contents.
What you will need:
Pavtube DVD to iPhone Converter for Mac
Step-by-step guide: how to rip, convert standard DVD movies to iPhone 4 on Mac OS
Step 1: Click "DVD Folder" or "IFO File" to load your DVD movie files
The entire movie files are checked after loaded, in general, the one with the longest duration time would be the main movie, so you can right click on the file name, and then "uncheck all" to only tick off the main movie to convert.

Step 2: Select an output format for iPhone 4G
Click on the pull down menu at the end of "Format", and then tap on "iPhone Video", afterwards, you will see there are multiple iPhone formats available for you to select from, which one to choose is depending on your own requirements.

Step 3: Adjust audio and video parameters
Click "Settings" button, then the following window will pop up. This Mac DVD to iPhone 4 ripper allows users adjusting video and audio parameters like codec name, aspect ratio, bit rate, frame rate, sample rate and audio channels to optimize the playback quality on iPhone 4G.

Please notice that the parameters you changed should not be out of the format restrictions of iPhone 4, otherwise, the output files may not playable on your iPhone 4G. Following are the video formats supported by iPhone 4, hope they are useful while adjusting A/V settings.
H.264 video up to 720p, 30 frames per second, Main Profile level 3.1 with AAC-LC audio up to 160 Kbps, 48kHz, stereo audio in .m4v, .mp4, and .mov file formats;
MPEG-4 video, up to 2.5 Mbps, 640 by 480 pixels, 30 frames per second, Simple Profile with AAC-LC audio up to 160 Kbps per channel, 48kHz, stereo audio in .m4v, .mp4, and .mov file formats;
Motion JPEG (M-JPEG) up to 35 Mbps, 1280 by 720 pixels, 30 frames per second, audio in ulaw, PCM stereo audio in .avi file format.
Step 4: Start ripping/converting DVD movies to iPhone 4
When the above mentioned steps are finished, you can click "Convert" button of this Mac DVD to iPhone 4 Converter to start ripping DVD to iPhone 4G. Once DVD ripping task is completed, you can click "Open" button to get the final files for your iPhone 4G. Sync these files to your iPhone 4 with iTunes, and have fun.
Additional tips:
1. The ripping speed of this DVD to iPhone Converter for Mac software is 1-2 times faster than the similar converters. Merge multiple files into one file is also available.
2. Never let users encounter audio and video out of sync issues.
3. Other than adding text as watermark, images,GIF animations, and videos can also be added as watermarks to realize the picture-in-picture effect.
4. You can use the "Trim" function to select certain video clips to rip or convert. You can also take advantage of the "Crop" function to remove black edges in the source DVD files.
5. Special effects are provided, such as "Simple gauss blur", "Simple laplacian sharpen", "Aged film", "Flip color", and "Invert", so you are free to make your own videos.